Artikel Komputer
Cara menginstal sistem operasi windows XP
Cara menginstal sistem operasi windows XP adalah cukup penting jika kita membeli komputer kosongan. Ketika membeli sebuah perangkat PC, umumnya dalam PC telah terinstal Windows XP sebagai operating system-nya. Namun, tidak semua PC dijual lengkap dengan operating system atau sistem operasi .
Contohnya saja PC rakitan. PC rakitan memungkinkan untuk memilih
komponen hardware yang sesuai dengan keinginan. Selain itu, harga
keseluruhan PC rakitan cenderung lebih murah dibandingkan PC pabrikan.
Apapun PC yang dibeli, pastikan operating system yang digunakan bukanlah
bajakan alias legal.
Jika menginginkan operating system Windows XP pada PC baru, maka kita harus menginstalnya terlebih dahulu. Instalasi Windows XP sebenarnya tidak hanya dibutuhkan pada PC baru saja, tetapi juga pada kondisi tertentu seperti kerusakan hard disk sehingga harus diganti dengan hard disk baru dan format ulang untuk membersihkan atau menghapus virus atau program-program yang tidak diinginkan seperti spyware dan lain sebagainya.
Bagi orang awam, instalasi Windows XP merupakan proses yang sangat rumit dan membutuhkan waktu yang cukup lama. Namun, di sini akan ditunjukkan bahwa orang awam-pun bisa menginstal Windows XP sendiri tanpa bantuan seorang teknisi atau programmer. Sebelum melakukan instalasi, pastikan kita telah memiliki CD Windows XP dan perangkat komputer lengkap yang terpasang dengan benar.
Proses instalasi Windows XP terdiri dari tiga tahap, yakni permulaan, lanjutan, dan akhir. Meskipun demikian, proses tersebut merupakan satu kesatuan yang tidak dapat dipisahkan sehingga harus dilakukan secara berkesinambungan. Bagaimana proses instalasi Windows XP selengkapnya? Simak dan ikuti langkah-langkah berikut ini:
Mulailah dengan memasukkan CD Windows XP ke dalam drive writer PC Anda.
Setelah itu, lakukan restart komputer.
Jika kemudian muncul jendela prompt yang menampilkan perintah untuk menekan tombol apa saja, tekanlah tombol Space pada keyboard. Namun apabila tidak muncul jendela prompt, restart kembali komputer.
Selanjutnya, kita dihadapkan pada tampilan Windows XP Professional Setup seperti tampak pada ilustrasi berikut.
Pada tampilan tersebut, mouse tidak berfungsi meskipun telah terkoneksi ke komputer sehingga kita harus menggunakan keyboard.Tekanlah tombol Enter untuk melanjutkan.
Selanjutnya, kita dihadapkan pada Windows XP Licensing Agreement. Jika ingin membaca perjanjian tersebut, tekanlah tombol Page Down. Apabila setuju dan ingin melanjutkan proses instalasi, tekan tombol F8.
Di halaman tersebut, kita bisa memilih hard disk drive yang akan digunakan untuk menginstal Windows XP. Setelah menjalankan langkah ini dengan lengkap, seluruh data dalam hard disk drive akan dihapus dan tidak dapat ditemukan kembali (recovered). Oleh sebab itu, pastikan kita telah mem- backup semua data sebelum melanjutkan proses instalasi. Setelah mem- backup data, tekanlah tombol D.
Apabila muncul jendela prompt, tekan tombol L sehingga data yang tersimpan dalam hard diskdrive sebelumnya langsung terhapus.
Lanjutkan langkah dengan menekan tombol Enter.
Kini kita dihadapkan pada halaman yang menampilkan opsi partisi, pilihlah Unpartitioned space yang secara default telah muncul dengan menekan tombol Enter.
Di halaman berikutnya, gunakan tombol Down untuk memilih opsi Format the partition using the NTFS file system.
Sesudah itu, tekanlah tombol Enter.
Seketika itu, proses format hard disk drive dan copy file setup Windows XP langsung dimulai. Proses tersebut membutuhkan waktu yang cukup lama berkisar antara 20 hingga 30 menit.
Jika proses format hard disk drive telah selesai, Windows XP secara otomatis akan restart. Di sinilah, proses instalasi tahap permulaan berakhir.
Setelah Windows XP booting untuk melanjutkan proses instalasi, kita dihadapkan pada jendela wizard Windows XP Professional Setup. Di sini, mouse mulai berfungsi sehingga digunakan untuk melanjutkan proses instalasi ke tahap berikutnya.
Pada jendela wizard halaman Regional and Language Options, langsung saja tekan tombol Next sehingga kita menerima pengaturan default untuk opsi tersebut.
Pada halaman Personalize Your Software, masukkan nama pribadi dan nama organisasi atau nama perusahaan pada kotakteksyang tersedia.Kalau sudah, tekanlah tombol Next.
Selanjutnya, kita berada di halaman Your Product Key, masukkan kunci produk berupa kombinasi angka dan huruf yang biasanya disertakan pada CD.
Sesudah itu, tekanlah tombol Next untuk melanjutkan langkah.
Sekarang kita berada di halaman Computer Name and Administrator
Password. Ketikkan nama yang unik sebagai identitas komputer pada kotak teks Computer name. Setelah itu, ketikkan password yang mudah diingat tetapi tidak mudah ditebak oleh orang lain pada kotak teks Administrator password dan Confirm password.
Untuk melanjutkan langkah, tekanlah tombol Next.
Selanjutnya, kita berada di halaman Date and Time Settings. Tentukan tanggal dan waktu, kemudian sorot kotak kombo Time Zone lalu tentukan zona waktu kota dimana kita berdomisili.
Selanjutnya kita dihadapkan pada halaman Network Settings, pilihlah opsi Typical settings.
Tekanlah tombol Next untuk melanjutkan.
Kini kita berada di halaman Workgroup or Computer Domain. Pastikan opsi No, this computer is not on a network, or is on a network without a domain. Make this computer a member of the following workgroup
telah aktif.
Setelah itu, klik tombol Next.
Windows XP mulai menjalankan proses konfigurasi yang membutuhkan waktu kurang lebih 20 hingga 30 menit. Jika proses tersebut telah selesai, maka komputer akan restart secara otomatis. Inilah akhir dari tahap kedua dari proses instalasi Windows XP yang disebut dengan tahap lanjutan.
Ketika Windows XP startup dan muncul kotak dialog Display Settings, langsung saja tekan tombol OK.
Berikutnya muncul ke hadapan Anda kotak dialog Monitor Settings, tekanlah tombol OK.
Kini kita berada di tahap akhir dari proses instalasi Windows XP. Kita sekarang berhadapan dengan jendela Welcome to Microsoft Windows,
Selanjutnya, kita berada di halaman Help protect your PC, aktifkan opsi Help protect my PC by turning on Automatic Updates now.
Sesudah itu, tekan kembali ikon Next.
» Windows XP akan mengecek koneksitas komputer dengan jaringan internet yang ditunjukkan dengan tampilnya halaman Will this computer connect to Internet directly, or through a network?. Jika yakin komputer terkoneksi dengan internet, pilihlah opsi Yes, this computer will connect through a local area network or home network. Namun, apabila ragu mengenai koneksitas komputer dengan jaringan internet, pilihlah pengaturan default, lalu klik ikon Next.
Sekarang kita dihadapkan pada halaman How will this computer connect to the Internet?, jika komputer terkoneksi dengan internet, pilihlah opsi Digital subscriber line (DSL) or cable modem, kemudian klik ikon Next. Namun, apabila komputer tidak terkoneksi dengan internet, maka tekanlah ikon Skip.
Selanjutnya kita sampai pada halaman Ready to activate Windows?. Jika komputer terkoneksi dengan internet, maka pilihlah opsi Yes, activate Windows over the Internet now lalu klik ikon Next. Namun, apabila komputer tidak terkoneksi dengan internet, pilih opsi No, remind me every few days kemudian klik ikon Next, sehingga kita langsung melompat ke halaman Who will use this computer?.
Bagi komputer yang terkoneksi dengan internet akan berhadapan dengan halaman Ready to register with Microsoft?, aktifkan opsi Yes, I'd like to register with Microsoft now lalu tekan ikon Next.
Isilah formulir registrasi dengan memasukkan biodata dan alamat email pada kotak-kotak teks yang tersedia di halaman Collecting Registration Information.
Kemudian masukkan nama-nama yang akan menggunakan komputer tersebut pada kotak-kotak teks yang tersedia di halaman Who will use this computer?.
Lalu tekanlah ikon Next.
Ini adalah halaman terakhir dari proses instalasi Windows XP, klik Finish.
Pada prinsipnya, proses instalasi Windows XP tetap bisa dilakukan meskipun komputer tidak terkoneksi dengan jaringan internet. Jaringan internet hanya diperlukan untuk melakukan aktivasi dan registrasi legalitas penggunaan operating system (OS) tersebut. Apabila komputer tidak terkoneksi dengan internet saat proses instalasi berlangsung, aktivasi dan registrasi legalitas OS bisa dilakukan sesudah OS tersebut terinstal. Dengan kata lain, aktivasi dan registrasi secara online bisa dilakukan kapan saja. Umumnya, Windows XP akan menampilkan kotak dialog notifikasi yang mengingatkan untuk melakukan aktivasi dan registrasi. Jadi demikian tadi Cara menginstal sistem operasi windows XP.
Jika menginginkan operating system Windows XP pada PC baru, maka kita harus menginstalnya terlebih dahulu. Instalasi Windows XP sebenarnya tidak hanya dibutuhkan pada PC baru saja, tetapi juga pada kondisi tertentu seperti kerusakan hard disk sehingga harus diganti dengan hard disk baru dan format ulang untuk membersihkan atau menghapus virus atau program-program yang tidak diinginkan seperti spyware dan lain sebagainya.
Bagi orang awam, instalasi Windows XP merupakan proses yang sangat rumit dan membutuhkan waktu yang cukup lama. Namun, di sini akan ditunjukkan bahwa orang awam-pun bisa menginstal Windows XP sendiri tanpa bantuan seorang teknisi atau programmer. Sebelum melakukan instalasi, pastikan kita telah memiliki CD Windows XP dan perangkat komputer lengkap yang terpasang dengan benar.
Proses instalasi Windows XP terdiri dari tiga tahap, yakni permulaan, lanjutan, dan akhir. Meskipun demikian, proses tersebut merupakan satu kesatuan yang tidak dapat dipisahkan sehingga harus dilakukan secara berkesinambungan. Bagaimana proses instalasi Windows XP selengkapnya? Simak dan ikuti langkah-langkah berikut ini:
Mulailah dengan memasukkan CD Windows XP ke dalam drive writer PC Anda.
Setelah itu, lakukan restart komputer.
Jika kemudian muncul jendela prompt yang menampilkan perintah untuk menekan tombol apa saja, tekanlah tombol Space pada keyboard. Namun apabila tidak muncul jendela prompt, restart kembali komputer.
Selanjutnya, kita dihadapkan pada tampilan Windows XP Professional Setup seperti tampak pada ilustrasi berikut.
Pada tampilan tersebut, mouse tidak berfungsi meskipun telah terkoneksi ke komputer sehingga kita harus menggunakan keyboard.Tekanlah tombol Enter untuk melanjutkan.
Selanjutnya, kita dihadapkan pada Windows XP Licensing Agreement. Jika ingin membaca perjanjian tersebut, tekanlah tombol Page Down. Apabila setuju dan ingin melanjutkan proses instalasi, tekan tombol F8.
Di halaman tersebut, kita bisa memilih hard disk drive yang akan digunakan untuk menginstal Windows XP. Setelah menjalankan langkah ini dengan lengkap, seluruh data dalam hard disk drive akan dihapus dan tidak dapat ditemukan kembali (recovered). Oleh sebab itu, pastikan kita telah mem- backup semua data sebelum melanjutkan proses instalasi. Setelah mem- backup data, tekanlah tombol D.
Apabila muncul jendela prompt, tekan tombol L sehingga data yang tersimpan dalam hard diskdrive sebelumnya langsung terhapus.
Lanjutkan langkah dengan menekan tombol Enter.
Kini kita dihadapkan pada halaman yang menampilkan opsi partisi, pilihlah Unpartitioned space yang secara default telah muncul dengan menekan tombol Enter.
Di halaman berikutnya, gunakan tombol Down untuk memilih opsi Format the partition using the NTFS file system.
Sesudah itu, tekanlah tombol Enter.
Seketika itu, proses format hard disk drive dan copy file setup Windows XP langsung dimulai. Proses tersebut membutuhkan waktu yang cukup lama berkisar antara 20 hingga 30 menit.
Jika proses format hard disk drive telah selesai, Windows XP secara otomatis akan restart. Di sinilah, proses instalasi tahap permulaan berakhir.
Setelah Windows XP booting untuk melanjutkan proses instalasi, kita dihadapkan pada jendela wizard Windows XP Professional Setup. Di sini, mouse mulai berfungsi sehingga digunakan untuk melanjutkan proses instalasi ke tahap berikutnya.
Pada jendela wizard halaman Regional and Language Options, langsung saja tekan tombol Next sehingga kita menerima pengaturan default untuk opsi tersebut.
Pada halaman Personalize Your Software, masukkan nama pribadi dan nama organisasi atau nama perusahaan pada kotakteksyang tersedia.Kalau sudah, tekanlah tombol Next.
Selanjutnya, kita berada di halaman Your Product Key, masukkan kunci produk berupa kombinasi angka dan huruf yang biasanya disertakan pada CD.
Sesudah itu, tekanlah tombol Next untuk melanjutkan langkah.
Sekarang kita berada di halaman Computer Name and Administrator
Password. Ketikkan nama yang unik sebagai identitas komputer pada kotak teks Computer name. Setelah itu, ketikkan password yang mudah diingat tetapi tidak mudah ditebak oleh orang lain pada kotak teks Administrator password dan Confirm password.
Untuk melanjutkan langkah, tekanlah tombol Next.
Selanjutnya, kita berada di halaman Date and Time Settings. Tentukan tanggal dan waktu, kemudian sorot kotak kombo Time Zone lalu tentukan zona waktu kota dimana kita berdomisili.
Selanjutnya kita dihadapkan pada halaman Network Settings, pilihlah opsi Typical settings.
Tekanlah tombol Next untuk melanjutkan.
Kini kita berada di halaman Workgroup or Computer Domain. Pastikan opsi No, this computer is not on a network, or is on a network without a domain. Make this computer a member of the following workgroup
telah aktif.
Setelah itu, klik tombol Next.
Windows XP mulai menjalankan proses konfigurasi yang membutuhkan waktu kurang lebih 20 hingga 30 menit. Jika proses tersebut telah selesai, maka komputer akan restart secara otomatis. Inilah akhir dari tahap kedua dari proses instalasi Windows XP yang disebut dengan tahap lanjutan.
Ketika Windows XP startup dan muncul kotak dialog Display Settings, langsung saja tekan tombol OK.
Berikutnya muncul ke hadapan Anda kotak dialog Monitor Settings, tekanlah tombol OK.
Kini kita berada di tahap akhir dari proses instalasi Windows XP. Kita sekarang berhadapan dengan jendela Welcome to Microsoft Windows,
Selanjutnya, kita berada di halaman Help protect your PC, aktifkan opsi Help protect my PC by turning on Automatic Updates now.
Sesudah itu, tekan kembali ikon Next.
» Windows XP akan mengecek koneksitas komputer dengan jaringan internet yang ditunjukkan dengan tampilnya halaman Will this computer connect to Internet directly, or through a network?. Jika yakin komputer terkoneksi dengan internet, pilihlah opsi Yes, this computer will connect through a local area network or home network. Namun, apabila ragu mengenai koneksitas komputer dengan jaringan internet, pilihlah pengaturan default, lalu klik ikon Next.
Sekarang kita dihadapkan pada halaman How will this computer connect to the Internet?, jika komputer terkoneksi dengan internet, pilihlah opsi Digital subscriber line (DSL) or cable modem, kemudian klik ikon Next. Namun, apabila komputer tidak terkoneksi dengan internet, maka tekanlah ikon Skip.
Selanjutnya kita sampai pada halaman Ready to activate Windows?. Jika komputer terkoneksi dengan internet, maka pilihlah opsi Yes, activate Windows over the Internet now lalu klik ikon Next. Namun, apabila komputer tidak terkoneksi dengan internet, pilih opsi No, remind me every few days kemudian klik ikon Next, sehingga kita langsung melompat ke halaman Who will use this computer?.
Bagi komputer yang terkoneksi dengan internet akan berhadapan dengan halaman Ready to register with Microsoft?, aktifkan opsi Yes, I'd like to register with Microsoft now lalu tekan ikon Next.
Isilah formulir registrasi dengan memasukkan biodata dan alamat email pada kotak-kotak teks yang tersedia di halaman Collecting Registration Information.
Kemudian masukkan nama-nama yang akan menggunakan komputer tersebut pada kotak-kotak teks yang tersedia di halaman Who will use this computer?.
Lalu tekanlah ikon Next.
Ini adalah halaman terakhir dari proses instalasi Windows XP, klik Finish.
Pada prinsipnya, proses instalasi Windows XP tetap bisa dilakukan meskipun komputer tidak terkoneksi dengan jaringan internet. Jaringan internet hanya diperlukan untuk melakukan aktivasi dan registrasi legalitas penggunaan operating system (OS) tersebut. Apabila komputer tidak terkoneksi dengan internet saat proses instalasi berlangsung, aktivasi dan registrasi legalitas OS bisa dilakukan sesudah OS tersebut terinstal. Dengan kata lain, aktivasi dan registrasi secara online bisa dilakukan kapan saja. Umumnya, Windows XP akan menampilkan kotak dialog notifikasi yang mengingatkan untuk melakukan aktivasi dan registrasi. Jadi demikian tadi Cara menginstal sistem operasi windows XP.
Barrel Kabel Telephon
Kedua gambar diatas adalah barrel untuk kabel telephone. Benda ini digunakan untk menghubungkan 2 kabel telepon, misalnya kita menginginkan kabel telepon yang lebih panjang. Artikel selengkapnya bisa dilihat di barrel for telephone line.
Flow Chart, Pengertian Flow Chart, Definisi, Apa itu
Flow chart adalah salah satu hal yang setahu saya sangat penting dalam pemrograman. Berikut ini adalah opini saya mengenai definisi flow chart atau pengertian flow chart yang saya dalami setelah beberapa waktu yang lalu saya berkutat dengan pemrograman PHP. Ketika membuat program PHP sederhana, mungkin kita tidak memerlukan flow chart. Namun setelah memutuskan untuk tidak pusing dengan alur kerja dari program yang saya buat, saya akhirnya membuat flow chart sederhana menggunakn ms excel. Hasilnya tidak bagus, namun cukup bagi saya untuk membuat flow chart yang lebih representatif di program corel draw.
Sebenarnya akan lebih bagus lagi jika kita menggunakan program atau software khusus flow chart, sehingga kita bisa lebih leluasa dalam membuat alur logika dari program yang hendak kita bangun. Namun setelah saya search di softpedia ternyata tidak ada software flow chart, akhirnya saya harus berpuas diri dengan corel draw. Toh corel draw juga bisa untuk membuat undangan pernikahan corel draw. http://undanganpernikahan1.com/download-undangan-pernikahan-cdr.htm
Anyway berikut ini flow chart yang saya buat dengan ms excel ;
dan berikut ini flow chart yang saya buat dengan corel draw;
yah memang lebih bagus yg pake corel draw. Meskipun membuat flow chart saya yakin lebih mudah menggunakan software khusus flow chart. Anyway, semoga informasi diatas membantu anda yang ingin mengentahui apa itu flow chart atau pengertian flow chart.
Sebenarnya akan lebih bagus lagi jika kita menggunakan program atau software khusus flow chart, sehingga kita bisa lebih leluasa dalam membuat alur logika dari program yang hendak kita bangun. Namun setelah saya search di softpedia ternyata tidak ada software flow chart, akhirnya saya harus berpuas diri dengan corel draw. Toh corel draw juga bisa untuk membuat undangan pernikahan corel draw. http://undanganpernikahan1.com/download-undangan-pernikahan-cdr.htm
Anyway berikut ini flow chart yang saya buat dengan ms excel ;
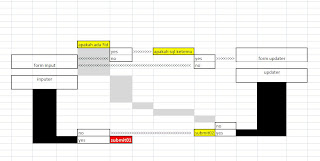 |
| flow chart sederhana |
dan berikut ini flow chart yang saya buat dengan corel draw;
 |
| flow chart |
yah memang lebih bagus yg pake corel draw. Meskipun membuat flow chart saya yakin lebih mudah menggunakan software khusus flow chart. Anyway, semoga informasi diatas membantu anda yang ingin mengentahui apa itu flow chart atau pengertian flow chart.
Huruf CSS dari Font Family
Bagi programmer php dan CSS, bentuk huruf atau font family dari berbagai jenis font sangat penting dalam menjaga estetika sebuah halaman web. Berikut in bentuk huruf dari berbagai font family sebagai bahan rujukan;
 |
| arial, helvetica sans-serif |
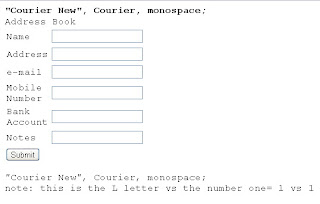 |
| courier new, courier, monospace |
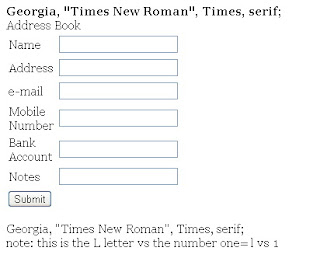 |
| georgia, times new roman, times, serif |
 |
| lucida console, monaco, monospace |
 |
| palatino linotype, book antiqua, palatino, serif |
 |
| tahoma, geneva, sans-serif |
 |
| trebuchet ms, arial, helvetica, sans-serif |
 |
| verdana, geneva, sans-serif |
iPad Mini, Bentuk ipad Mini sebenarnya bagaimana?
Kabar bahwa Apple akan mengeluarkan varian iPad terbaru dengan bentuk lebih kecil dari pendahulunya, sepertinya benar. Tablet yang diberi label iPad Mini konon sudah mulai diproduksi massal.
Wujud iPad Mini itu sendiri hingga kini sebenamya masih jadi misteri. Ranyak yang sudah mereka-reka bentuknya. Martin Hajek, misalnya, mendesain baked seperti apa bentuk iPad Mini tersebut nantinya.
Dalam benak Hajek, bentuk mini diasumsikan berukuran 7 inci atau lebih sedikit. Lebih mungil dibandingkan iPcid yang sudah beredar selama ini. Ia mewujudkan konsep iPad Mini dengan desain 3 dimensi.
Desain buatannya tidak berbeda jauh dari iPad saat ini, meski terlihat lebih cantik. Ia membuat desainnya berdasarkan beberapa gambar bocoran iPad Mini yang beredar di internet.
Bagian belakang konsep iPad Mini ini terbuat dari alumunium. Sama seperti bagian belakang iPhone 5, bagian bawah, terlihat konektor dock lightning, konektor baru yang diperkenalkan Apple di iPhone 5. Terlihat juga dua buah speaker.
Biasanya, gadget Apple hanya keluar dalam dua pilihan wama, yaitii hitam dan putih. Namun dalam konsepnya, ia merpbuat dalam pilihan wama yang lumayan ngejreng. Apple kabamya akan merilis pada Oktober ini dan me-manfaatkan momentum belanja akhir tahun.
Menurut Economic Daily News, Apple memercayakan tablet tersebut dibuat perusahaan rekanannya oleh Foxconn dan Pegatron. Regatron disebut-sebut mendapat order produksi hingga 6o persen. Sisanya dikerjakan Foxconn. Lantas bagaimana sebenarnya bentuk iPad Mini, kita tunggu saja.
Wujud iPad Mini itu sendiri hingga kini sebenamya masih jadi misteri. Ranyak yang sudah mereka-reka bentuknya. Martin Hajek, misalnya, mendesain baked seperti apa bentuk iPad Mini tersebut nantinya.
Dalam benak Hajek, bentuk mini diasumsikan berukuran 7 inci atau lebih sedikit. Lebih mungil dibandingkan iPcid yang sudah beredar selama ini. Ia mewujudkan konsep iPad Mini dengan desain 3 dimensi.
Desain buatannya tidak berbeda jauh dari iPad saat ini, meski terlihat lebih cantik. Ia membuat desainnya berdasarkan beberapa gambar bocoran iPad Mini yang beredar di internet.
Bagian belakang konsep iPad Mini ini terbuat dari alumunium. Sama seperti bagian belakang iPhone 5, bagian bawah, terlihat konektor dock lightning, konektor baru yang diperkenalkan Apple di iPhone 5. Terlihat juga dua buah speaker.
Biasanya, gadget Apple hanya keluar dalam dua pilihan wama, yaitii hitam dan putih. Namun dalam konsepnya, ia merpbuat dalam pilihan wama yang lumayan ngejreng. Apple kabamya akan merilis pada Oktober ini dan me-manfaatkan momentum belanja akhir tahun.
Menurut Economic Daily News, Apple memercayakan tablet tersebut dibuat perusahaan rekanannya oleh Foxconn dan Pegatron. Regatron disebut-sebut mendapat order produksi hingga 6o persen. Sisanya dikerjakan Foxconn. Lantas bagaimana sebenarnya bentuk iPad Mini, kita tunggu saja.
Windows Phone 8
Jika tidak terjadi sebaliknya, Windows Phone 8 bakal resmi
dirilis 29 Oktober mendatang di San Francisco, Amerika Serikat (AS).
Pada acara peluncuran tersebut, Microsoft akan memberikan beberapa
rincian tentang sistem operasi mobile terbarunya itu.
Kabar tentang rencana merilis Windows Phone 8 memang sudah lama terdengar, namun kepastian tanggal rilis baru-baru ini didapat. Informasi yang beredar, HTC dan Nokia yang menggunakan sistem operasi Windows Phone 8 rencananya akan membuka pre-order pada hari peluncuran Windows Phone 8 di AS. Namun untuk handset-nya sendiri baru akan diperkenalkan pada awal November. Pertanyaan yang muncul, apakah sistem operasi yang ditawarkan Microsoft bisa meoyaingi Android atau iOS? Pertanyaan penting lainnya, apakah browser bawaan dari Windows Phone 8, yakni Internet Explorer, dapat berjalan lancar atau malah sama seperti versi desktop-nya yang terkenal lelet? Kita tunggu saja selanjutnya mengenai windows phone 8 ini
Kabar tentang rencana merilis Windows Phone 8 memang sudah lama terdengar, namun kepastian tanggal rilis baru-baru ini didapat. Informasi yang beredar, HTC dan Nokia yang menggunakan sistem operasi Windows Phone 8 rencananya akan membuka pre-order pada hari peluncuran Windows Phone 8 di AS. Namun untuk handset-nya sendiri baru akan diperkenalkan pada awal November. Pertanyaan yang muncul, apakah sistem operasi yang ditawarkan Microsoft bisa meoyaingi Android atau iOS? Pertanyaan penting lainnya, apakah browser bawaan dari Windows Phone 8, yakni Internet Explorer, dapat berjalan lancar atau malah sama seperti versi desktop-nya yang terkenal lelet? Kita tunggu saja selanjutnya mengenai windows phone 8 ini
Langganan:
Komentar (Atom)


